The following is a guest post from Guild member finfree902#2540 with some light edits. You can reach him on the Overemployed Discord.
If the Pandemic has taught us anything, it’s that one should be able to work from anywhere, anytime, when we want to. It has amazing to see colleagues working from a beach in Hawaii or a cafe in Paris, basically anywhere with reliable internet. However, when you are Overemployed, you want to make sure you are doing this efficiently and still perform at your best, keeping those micro-managing “butts in seats” bosses happy. Remember, one of the major things to do when you are Overemployed is being prompt with your peers. This article is dedicated to making that shift effortless for you.
Why Have An Efficient Way To Switch Between Multiple Laptops?
Let’s assume a situation where you are working from home and have a desk with an ergonomic keyboard and mouse and a monitor. With one job you can simply connect your work laptop and extend your screen, or you can simply duplicate it. With Overemployed, having a dedicated workstation setup is a much more efficient way to work than working directly off two laptops, especially if you are an engineer or designer needing to use different software tools side-by-side.
Now when you get a Slack message or an impromptu meeting request (or the dreaded conflicting meeting), you’ll need to switch laptops quickly while still using the same mouse, keyboard, and webcam. At this point, the situation becomes tricky where you have to un-dock the job 1 (J1) computer to plug in the Job 2 (J2) laptop while still keeping an eye on what’s happening on J1. To say the least, precious time is wasted in these setup changes, making it hard to focus.
What are our recommendations for switching between laptops?
Here’s What You Will Need To Quickly Switch Between Multiple Laptops
- TESmart HDMI KVM Switch – 2 ports for 2x or TESmart HDMI KVM Switch – 4 ports for the more intense 3x+
- Microsoft Ergonomic Mouse/Keyboard
- Logitech C920 Webcam (plus the webcam cover for double-protection)
- 2 x HDMI Cables (4 cables if you got the 4-port KVM switch)
- Type C to HDMI Adapter Cables
- USB-C AV Multiport Adapter (Mac users only, which is many of you 👩🏾💻👨🏼💻👨🏻💻👩🏽💻)
Learn more about the hardware and accessories you might need at the tech setup page.




Tada! My workstation to take on 3x. Pumped!
Assuming you have 2 monitors, or even just 1 monitor, you can set up an HDMI KVM Switch that gives you the ability to use just one keyboard, mouse, and webcam with 2-3 laptops. These switches have quickly become a work-from-home essential to swap a single keyboard, mouse, and monitor between multiple laptops for the multi-xers.
There are two different Macs connected here. You can do the same with a Windows + Mac or 2 Windows PCs as well. Both computers share the same keyboard, mouse, and webcam. Now, why would anyone go back to the office when you’ve got this awesome setup at home?
A Walkthrough Of My Workstation Set Up
Connect PC 1 to Input 1 and PC 2 to Input 2. Make sure your HDMI output connects to the display (your common monitor). USB input should be connected to your peripherals like keyboard, mouse, webcam. You can use a USB extension to multi-connect devices.

How to Use This Set Up Efficiently
You can use the toggle switch on the TESmart Device to switch between different computers. When you wish to work on the J2 computer, simply toggle the switch, and your keyboard, mouse, monitor displays, and webcam is now taking input from the J2 computer you have selected. It’s that simple.
No more cumbersome switching between laptops or computers. And don’t forget to get an extra mouse to put on your mouse jiggler so you look busy online. Remember, perception IS reality. Just play the game.
You can also check out the tech setup page to crosscheck for any other hardware and accessories you might need.
Stay focused and efficient. And always be Overemployed🖖
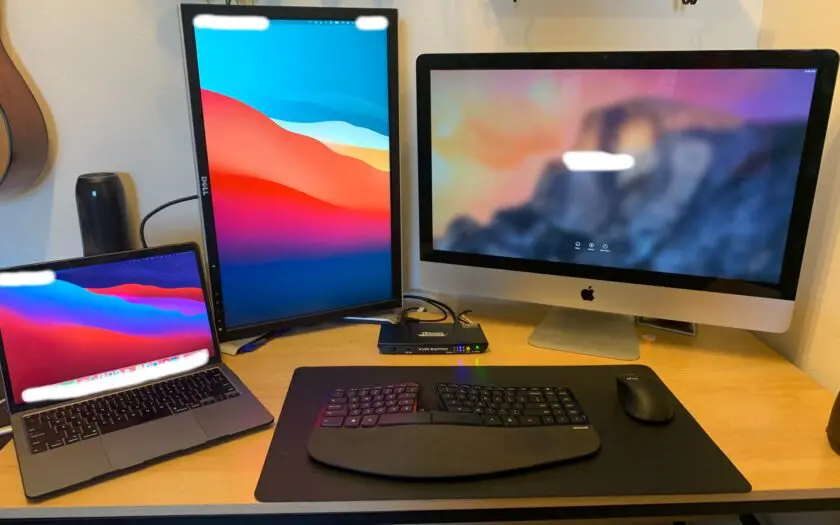
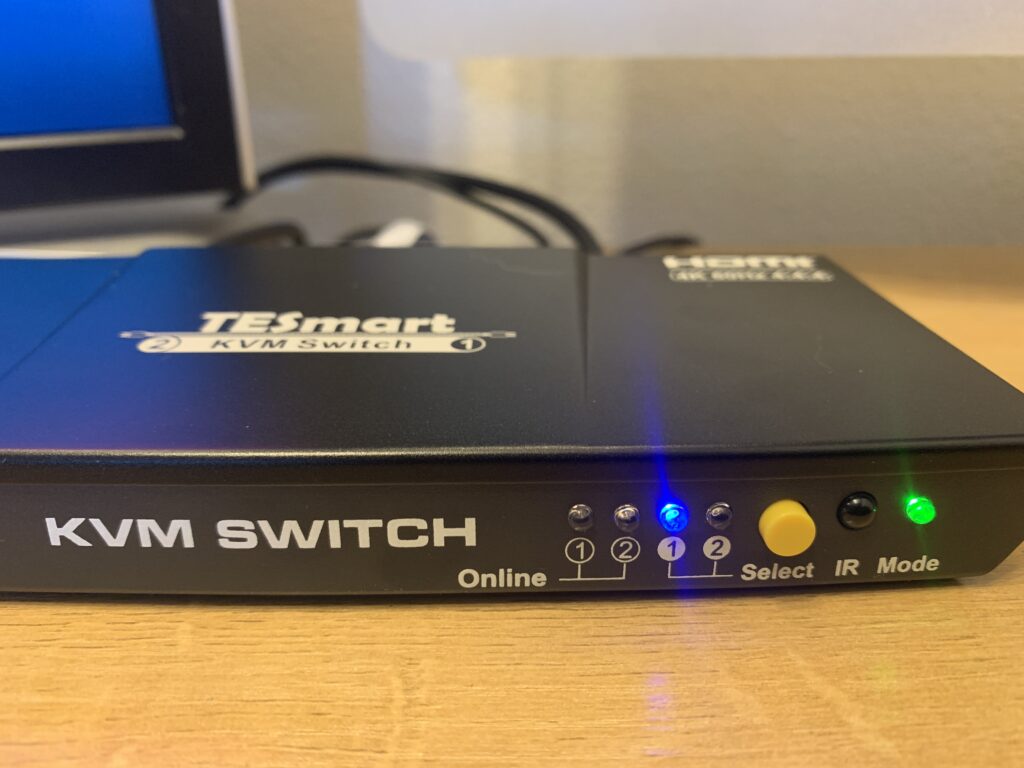
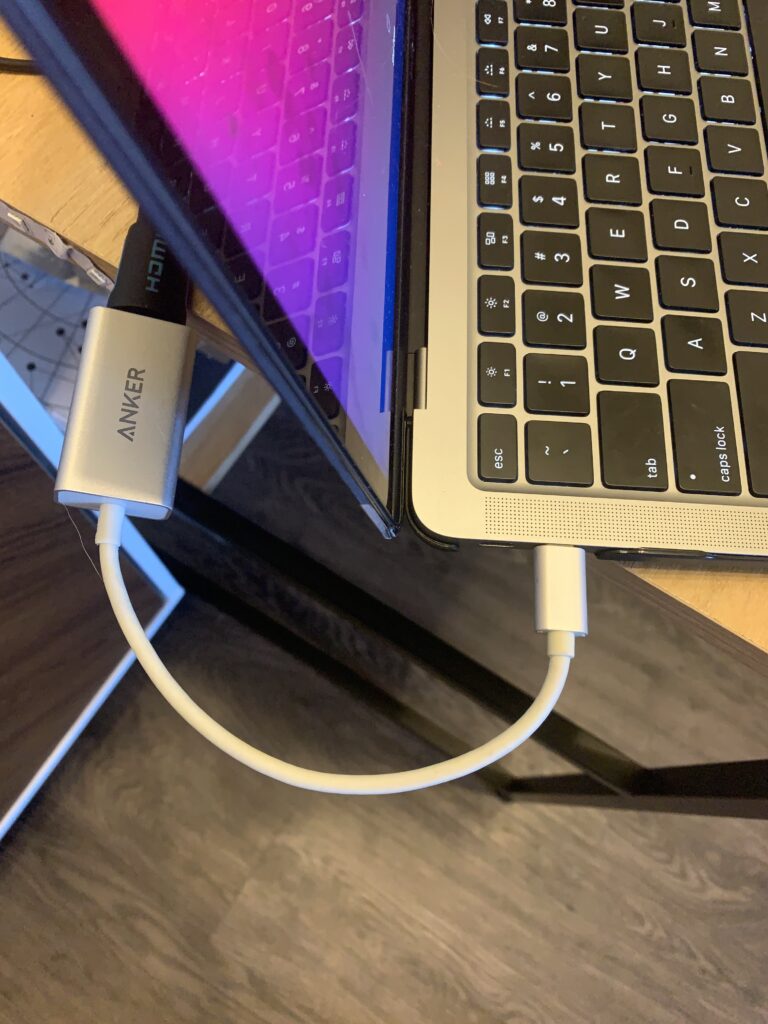
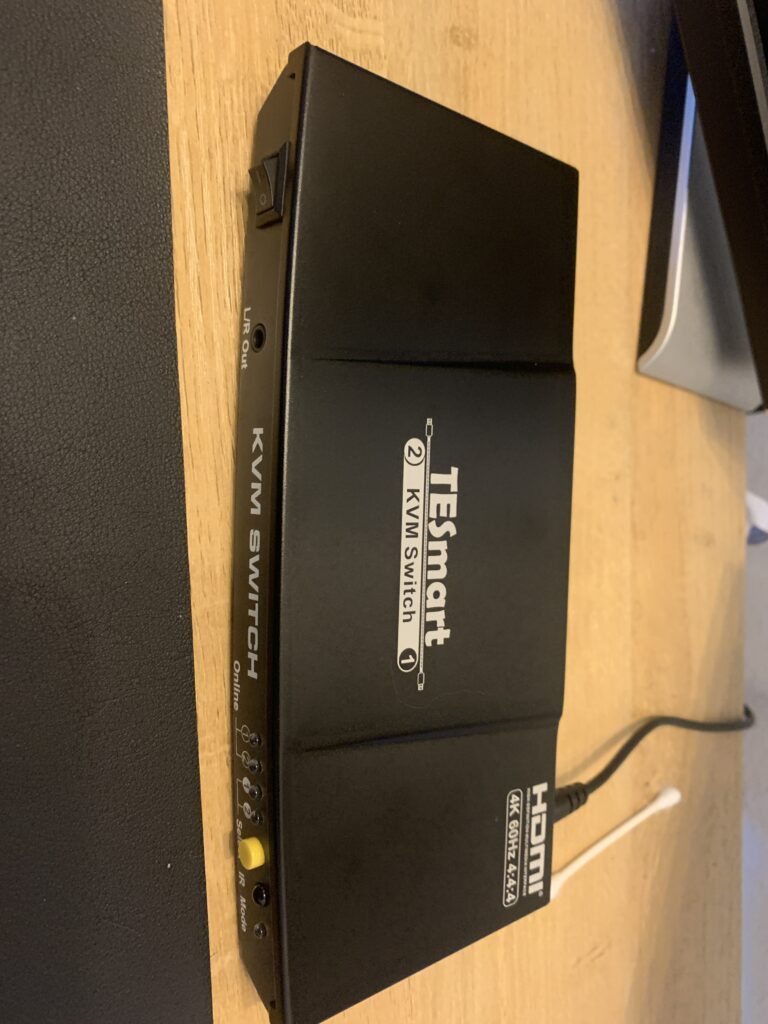

Much easier to just use a USB switch and dual monitors. No need to use a KVM if you’re already using 2 monitors.
I have two monitors, but I want to be able to use both monitors for one job at a time (ideally in 90+ minute mini-sprints), so I use KVM switches to jump between workplaces.
If you want/need to have both jobs visible at one time with a single keyboard/mouse controlling both, consider downloading synergy: https://sourceforge.net/projects/synergy-core.mirror/
You run the server on one computer (with the mouse and keyboard plugged into it) and the client on the others; when you move your mouse to the designated edge of one screen, it jumps to the other, and brings the keyboard input with it. This requires both (all) computers to be on the same network, so it may not work if one of your companies uses a VPN.
The only issue with Synergy is you’ll need admin rights to install it on your work laptops. Be warned of the attention that might attract.
Good point on admin rights — you’d have to be at loosey-goosey places that don’t require you to be logged into a VPN at all times, so it’s definitely not a solution for every job. If it works, though, I think you have good deniability on _why_ you are using it—“I wanted to be able to use my at-home monitor setup and this is the only way I could figure out how to share monitors and keyboards with my personal PC without buying a switch”. Of course it gives you a _different_ setup than you would get with a switch (both computers visible at all times). I personally prefer switches and staying focused on one job at a time for longer stretches.
Forget the joy of a technical solution. I have two completely seperate desks, containing seperate laptops/monitors/keyboards/mice/webcams/mobiles, and a swivel chair. I do need to remember to switch off one desk during meetings. And if asked would say the other desk is my wife’s.
Great article.
I have two identical monitors (thanks, Job B) and two separate (very inexpensive) KVM switches.
Having separate switches enables me to switch each screen separately; the switch for the screen on the right is attached to the keyboard and mouse I use for both laptops, but having the monitors decoupled is nice because I can monitor one meeting while working on or responding to something else in the other role. I have two USB webcams (thanks, Job A) perched atop the monitors and separate headsets (thanks Job A and B) for each laptop to facilitate this and reduce hassles.
Both jobs are Microsoft Office 365 shops, and I’ve had no issues/crosstalk logging into both orgs simultaneously from my personal devices. My iPhone’s MS Outlook calendar shows both org’s schedules at once (in different colors—although that is superseded by any category colors I assign), and I can switch easily between inboxes to read and write messages. On my personal windows laptop, each organization appears as a separate set of inbox/sent/deleted in the MS Outlook folder pane, and the calendars appear side-by-side, which is great for schedule deconfliction. Every Sunday I scan the week and make sure I block time on the other organization’s calendar to cover any meetings I need to attend.
MS Teams on my iPhone also works well in this paradigm, allowing me to switch accounts to participate in chats and join meetings for either org, and popping up notifications for both orgs, regardless of which one I am active on. If I need to monitor two meetings in a pinch, iPhone audio for one and laptop-to-headset for the other is workable, although I try to avoid being in this situation whenever possible.
OneNote works seamlessly, also—each organization is in a separate notebook.
One of the jobs doesn’t allow OneDrive, so that’s one app I haven’t fully tested. Seems like it would be too confusing and create too many opportunities for accidentally crossing the streams anyway.
I’ve been operating this way for a while. I figure security apps like Duo and Authenticator are designed to support multiple organizations anyway (a corporate job, your AWS credentials, university login, etc) so they should be firewalled from each other, but I’d be interested to hear if I am creating vulnerabilities for myself by doing this (other than weird doomsday scenarios).
I need to tag in on the Office 365 issue. This only works if no more than one of your organizations requires control of your personal device (i.e., through device management, so they can remote wipe your device if it’s lost–many organizations use an app called “Intune” to manage this, but not all). If only one of your organizations does this, you can add other organizations that do not, and have the seamless experience described above.
I used to have an Office 365 setup through two orgs as described above (one org with device management and one without), but then I swapped the low-security org for another one that enforces device management. I am getting around that by using my old cell phone (wifi only, no cell plan) with one org, and my primary cell with the other org. If I have to go out, I can use the primary cell’s hotspot to keep the secondary phone connected. Clunky, but manageable for staying connected to both.
Why not just buy a Bluetooth mouse and keyboard that has a switch/setting for up to 3 devices. I’ve used it for a while for maintaining two personal cpus and one role. Just a thought. Thanks for all the info everyone! You’re awesome!
I’ve got better results with this approach including the same monitor for 3 Notebooks
Why not set both laptops up to use remote desktop and set your personal PC to connect to both/all laptops. Your mouse, keyboard, and camera, etc are all connected to one computer, while RDP is showing all other laptops. This is what I do.
Any concerns with the monitoring software on your respective laptops while connected to a remote personal desktop?
This approach seems solid to me since anonymous is using their personal computer. If anything comes up about why you were using RDP, just say you wanted to use your large, personal monitor in your home office, and this is the only way you could make it work. Enabling RDP on the laptop might require elevated or admin access, but as long as you’re allowed to use RDP, nothing untoward should show up in the logs.
Using RDP to go from one organization’s computer to another might create some exposure risk, or even be a policy violation.
Synergy allowed me to share my mouse and keyboard across multiple devices. All I need to do is have them in the same network. Way cheaper and faster than physical switches.
Yes, but that involves installing software on your employer-provided laptops. Not a good idea, generally speaking, due to monitoring.
I honestly don’t get the obsession with mechanical mouse jigglers, monitoring and endpoint detection. “Move mouse” is an app in the microsoft store. How much more official sanction do you need?
If you get called on it, first of all, that’s totes creepy that they would even notice, and second, say the screen saver kept coming on when you took a break or used the bathroom.
The only situation where that level of monitoring would make sense is hourly work, and you’d be on shaky ground legally if you were working two hourly jobs at once.
With all that money spent, why not simply buy a second monitor on another desk just beside you (2 laptops plus 2 monitors)? Buy a chair with wheels and you simply rotate 45 degrees to switch. This has the advantage of being able to hear two concurrent meetings if needed.
If you’re that physically talented, sure. Also, it’s a bit distracting than hitting a switch and you’ve on the same desk, using the same keyboard, mouse, and other hardware for the other laptop. 1 second vs. a couple of seconds? Also, some people have space constraints.
Hi Isaac, what do you think about two monitors with multi-device keyboard and mouse? Thanks for your input!
To each their own. Everyone got their own style and efficiencies. For the longest time, I just had one laptop to the monitor and the other one propped open on a RainDesign stand. It worked for me. Now I’m considering a KVM, especially if doing 3x. You could just map a laptop to its own dock, monitor, keyboard, mouse, webcam, etc. You just have to have the space for two tables and two workstations.
Alternatively, one can buy a Samsung 43″ CJ890 Super Ultra-Wide Curved Monitor that can accommodate up to 4 computers without switching on a laptop. Whether you only have space for one screen or need a second screen that does it all, this monitor makes working multiple jobs from home a breeze.
This is true. I thought about it, but my current setup works for two jobs. If I ever bump it up to three jobs, will start thinking about this. I’ll update this post with the alternative with a big TV for up to four computers. Thanks! 🙂
I currently have two laptops side by side. I need them both on at same time to check for incoming calls. How would it work to just flip a switch. Since I need the other one still active in case of incoming calls also ? Working on setting up at home.
The KVM is just to switch the periphery (monitor, keyboard, mouse, camera, etc) from one laptop to the other. You don’t need it if you can work on one of the laptops as a standalone with no external periphery. I used to do this, until I got tired of it because I had to juggle two work laptops and my personal laptop for OE 🙂
If you switch between the two – will it still show active on the other computer? The computer not in use?
While switching between laptops using the switch – the laptops will stay active and not go into sleep mode? How do you manage ? 30 minutes at one job. 30 minutes on other job and switch back and forth the entire day. Just respond to teams messages when you flip that laptop over?
Good question. It’s why we noted to also think about getting a mouse jiggler! https://overemployed.com/working-two-remote-jobs-at-once/resources/
It’s true. That’s exactly what I do right now, because my front-end position and my back-end positions both have overlapping daily standups.
I bought 2 hdmi switchers for my 2 27 inches displays, and one kvm just for the USB camera, mouse, keyboard
Interesting. I’ve had better luck with two separate USB cameras — enables me to stay on camera at one job’s meeting and switch to work on something at the other job. When the kids ask why I have two I just tell them “stereo” :)))
Issac,
Just an article I’m looking for 😀. I’ve been in Discord to learn more about KVM..
Glad we could be of service! There are of course other more advanced setups as well like IPKVM, VM into VR, and more.
Would you mind sharing more about these options? Googling them didn’t get me far.